How to Manage Your Designs
The designs activated in your shop will automatically appear on every item in your catalog so customers can easily find their preferred product & design combination.
You can view all the designs you’ve uploaded to your shop at any time by clicking Designs in the left navigation menu. You’ll notice Design Filters in the top left of your Design Library indicating that designs are organized by Included and Excluded designs.
Included Designs are those that are currently available in your shop, while Excluded Designs are those you have uploaded that are not active in your shop.
Adding New Designs to Your Shop
To add a new design to your shop, click Upload Design in the top right corner of your Design Library.
After selecting your design from your device, you'll see file information such as file size and dimensions listed in the bottom left corner. After confirming the file specs are large enough for print, click Upload Image.

Your shop will be dynamically updated to include your most recent design immediately. If you'd prefer to exclude it by default, you can do so within the Advanced Design Option menu.
Advanced Design Options
To access Advanced Design Options, click on the design from within your Design Library. Our Advanced Design Options allow you to:- Exclude a design from your shop
- Exclude it from being displayed on certain product colors
- Exclude it from availability in certain print locations

Please note: if you choose to exclude your design from any product colors you currently have selected as your shop colors, you’ll want to be sure to either add another design to display on those product colors OR remove that color as a Shop Color in your settings.
For more detailed instructions on Adding a Custom Design to Your Shop, check out our detailed tutorial on that subject.
Excluding Existing Designs from Your Shop
If you’d like to deactivate a logo you have active in your shop, exclude that logo from being displayed on certain product colors, or ensure it’s not available in certain print locations, you can enter the Advanced Design Options for that design by clicking on it in your Design Library.

To view your shop’s active designs, be sure to filter to Included designs. If you’d like to edit an active design in any of the ways noted above, click on it to open Design Configuration for that design.
From here, you can Exclude the design from your shop (which will remove it from your storefront), exclude it from being displayed on certain product colors, or exclude it from availability in certain print locations.
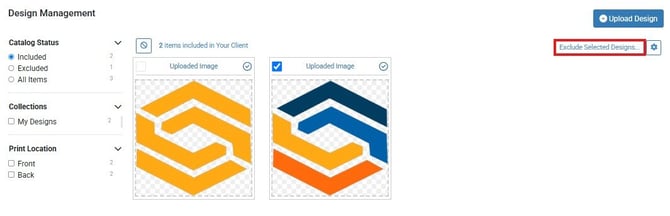
Please note: if you choose to exclude your design from any product colors you currently have selected as your shop colors, you’ll want to be sure to
- a) add another design to display on those garment colors,
- b) remove that color as a Shop Color in your settings, or
- c) exclude that color products from your shop from within your Product Manager.
If you are seeing blank products displayed in your storefront, it's because you have an active Shop Color with no designs with permission to display on it.
If you’re looking for more information on Including Template Designs or Configuring Templates in Your Shop, please check out our detailed tutorials on those subjects.